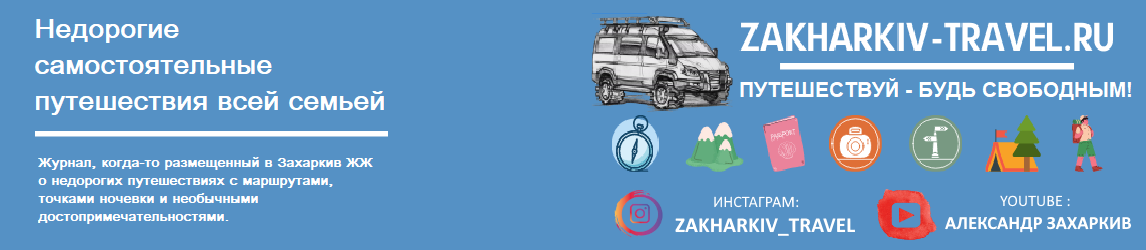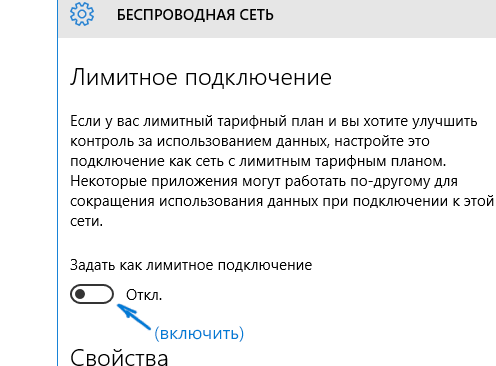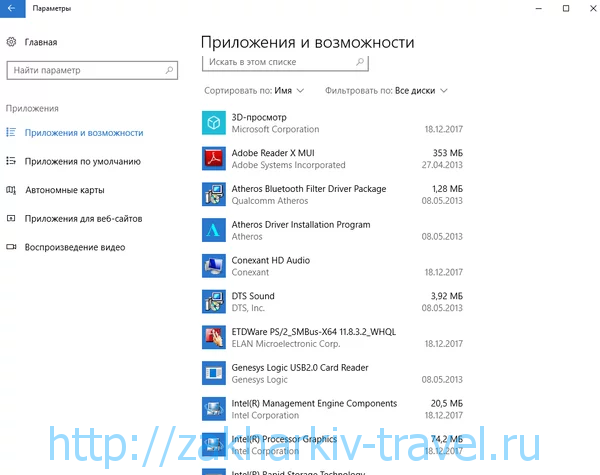
На днях мой компьютер стал как-то медленно работать. Начав разбираться, в чем проблема, я обнаружил, что в Интернете мало информации со списком процессов, служб и приложений установленных на чистой windows 10. Сложно понять какие процессы являются критическими. Как отключить ненужные процессы windows 10 не вызвав отказ в работе операционной системы? Подготовленный перечень служб и процессов для чистой Windows 10 упростит идентификацию маскирующихся вредоносных процессов. К сожалению в перечне программ присутствуют разработки от компании Toshiba, т.к. изображения делались на ноутбуке от этой компании.
ОГЛАВЛЕНИЕ СТАТЬИ:
- Список процессов в чистой Windows 10
- Какие службы и программы отключить в Виндовс 10
- Список программ в чистой Windows 10
- Как открыть диспетчер служб в Виндовс 10
- Какие процессы можно отключить в Windows 10
- Отключение автоматического обновления в Виндовс 10
- Отключение службы Windows Update
- Редактирование политики безопасности (недоступно в некоторых версиях системы)
- Установка лимитного трафика для сетевых соединений
- Официальный дистрибутив от компании Microsoft без дополнительных служб и приложений — Windows LTSB и LTSC
Нажав комбинацию клавиш: «Ctrl» + «Shift» + «ESC» активируется Диспетчер процессов Виндовс 10.
Диспетчер покажет какой из процессов перегружает ОС. Сравнив процессы на своем компьютере с подготовленным списком вы поймете относится ли ресурс к системным параметрам Windows. Стоит ли выключить этот фоновый процесс или нет? Бывает повышенная нагрузка идет на процессор или память, а бывает на жесткий диск. Все это будет видно в Диспетчере задач.
Список процессов Windows 10
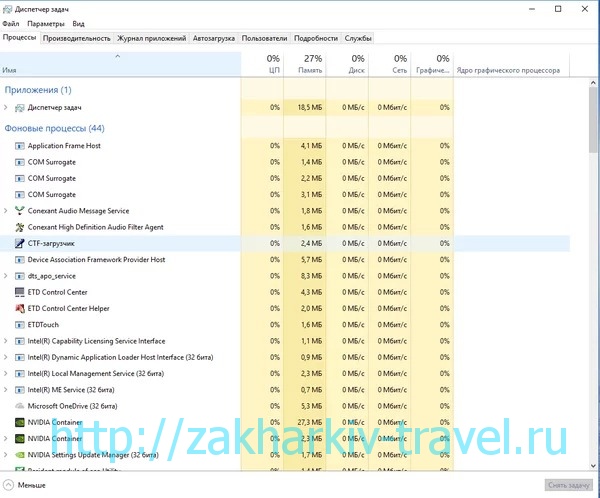
![]()
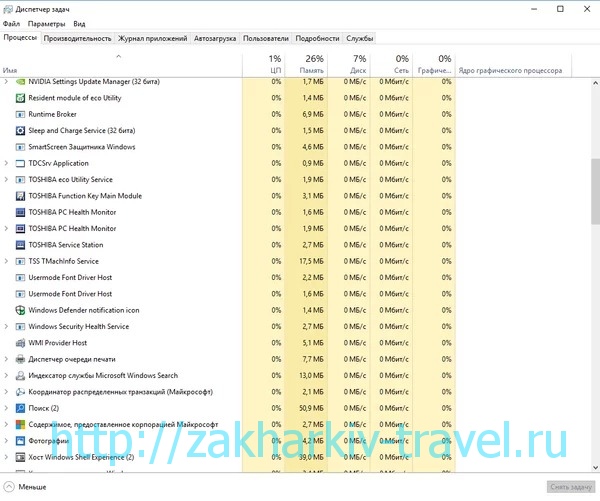
![]()
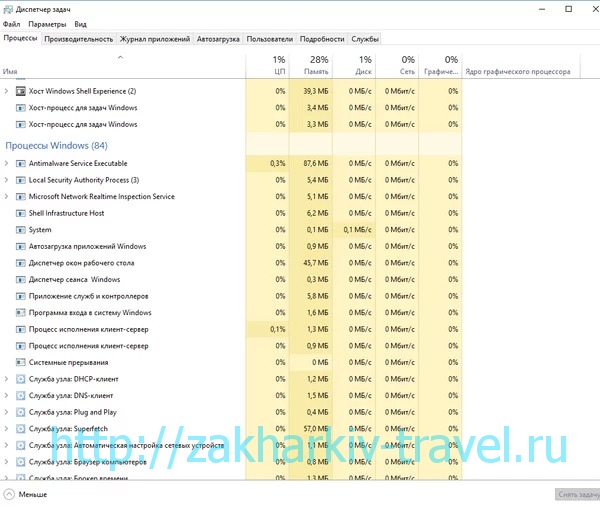
![]()
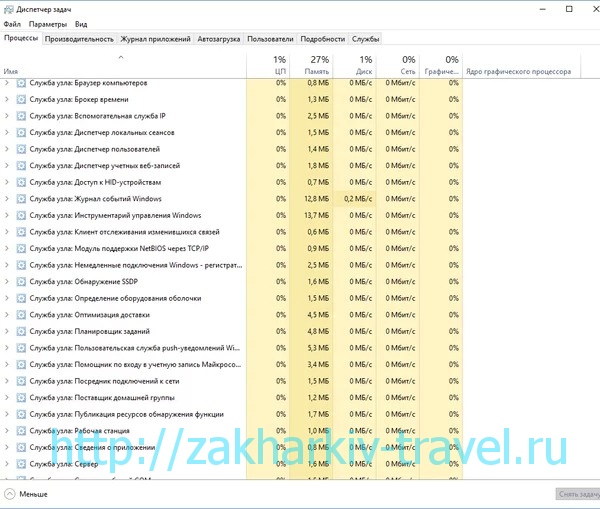
![]()
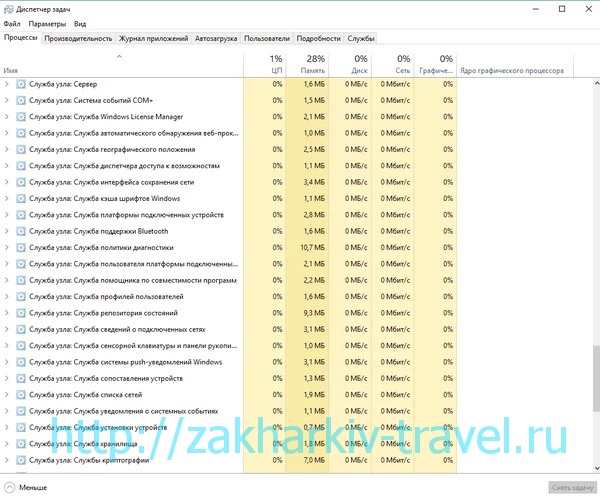
![]()
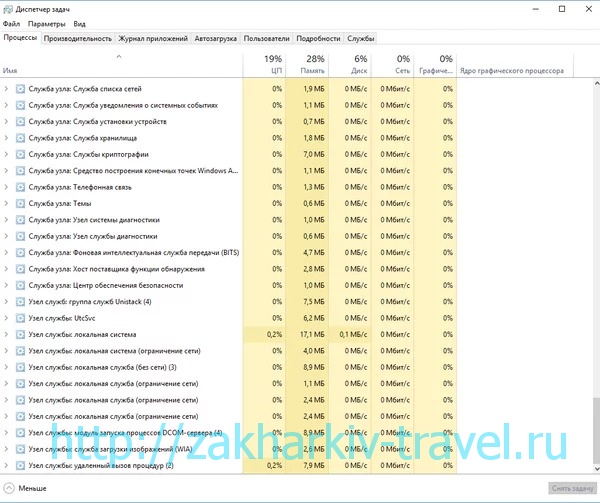
Такой скриншот я обычно делаю в момент приобретения ноутбука и сохраняю его в облако. В дальнейшем это сильно помогает в борьбе с вирусными процессами.
Про свой компьютер я скажу, что ему просто не хватало охлаждения. Пришлось поменять вентилятор на процессоре. И все стало работать как обычно.

Какие службы и программы отключить в Windows 10?

В коробочной версии ОС после инсталляции на компьютер сразу присутствуют ненужные процессы в Windows 10, которые я советую отключать. Они грузят систему и обычно редко используются. Зачем держать то, что не применяется! Список приложений удаляемых из Панели управления в разделе Приложения и возможности:
- Fresh Paint
- McAfee
- Wordament
- игры от майкрософт (solitaire, pinballFX2, taptiles)
- спорт
- финансы
- советы
- путешествия
- погода
- новости
- Xbox Live
- OneNote
Список приложений Windows 10
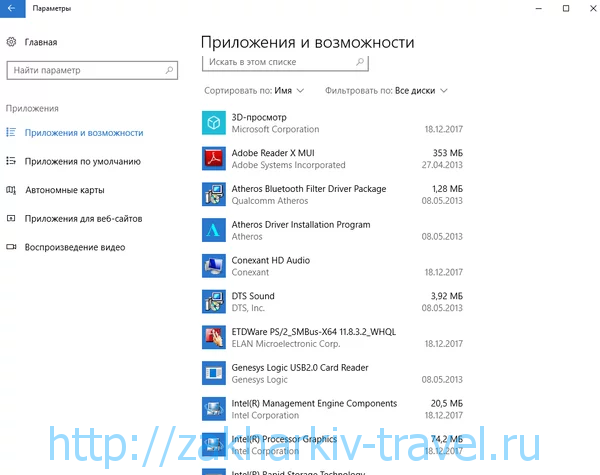
![]()
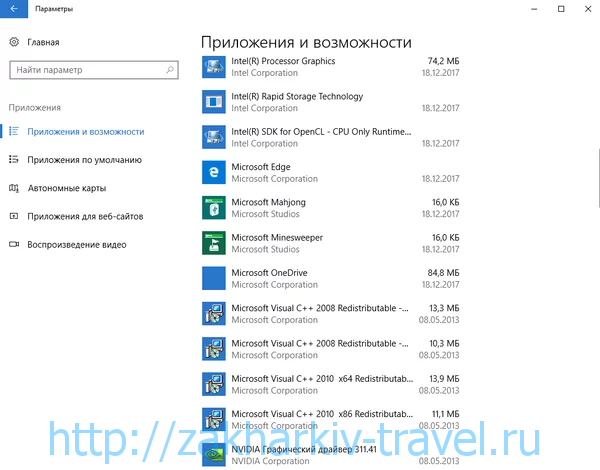
![]()
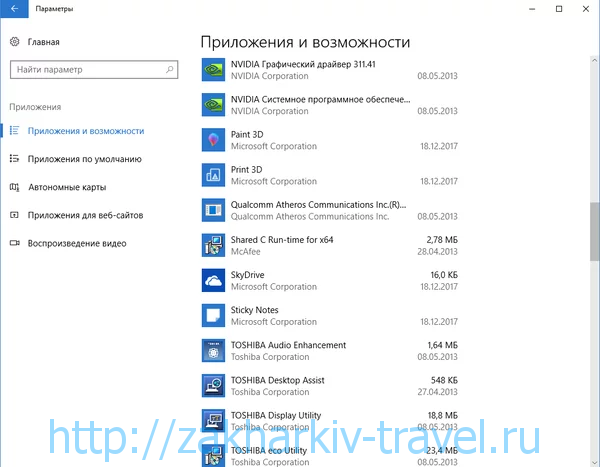
![]()
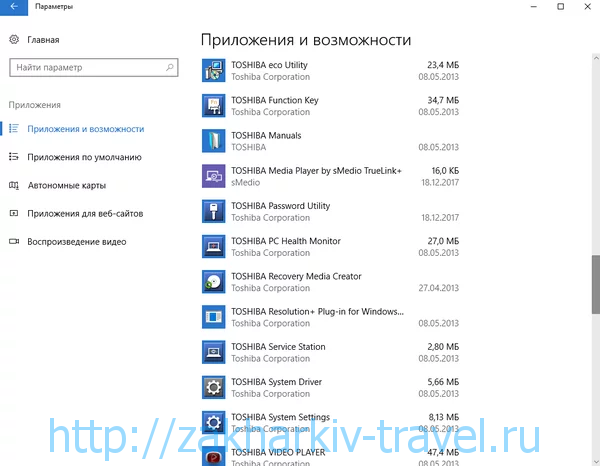
![]()
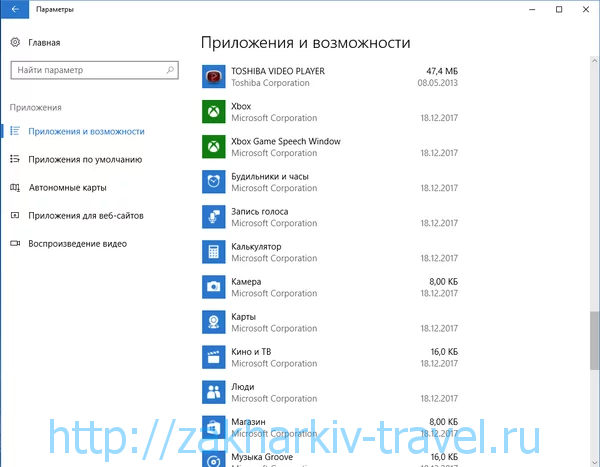
![]()
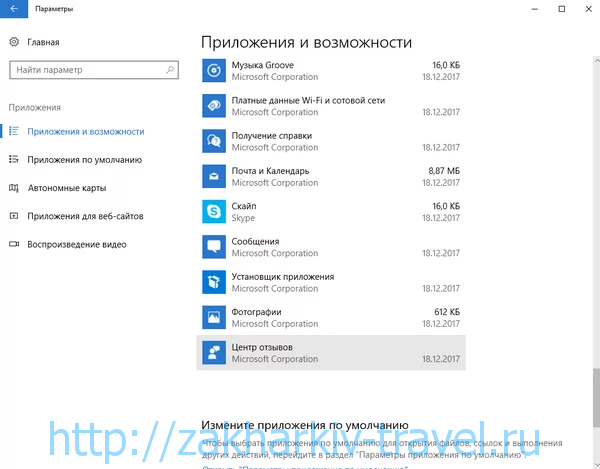
Как открыть диспетчер служб в Виндовс 10
После удаления ненужного программного обеспечения вы немного облегчили свою операционную систему, но это далеко не все. Откройте последовательно: Пуск (правой клавишей мыши) — Управление компьютером — Службы и приложения — Службы
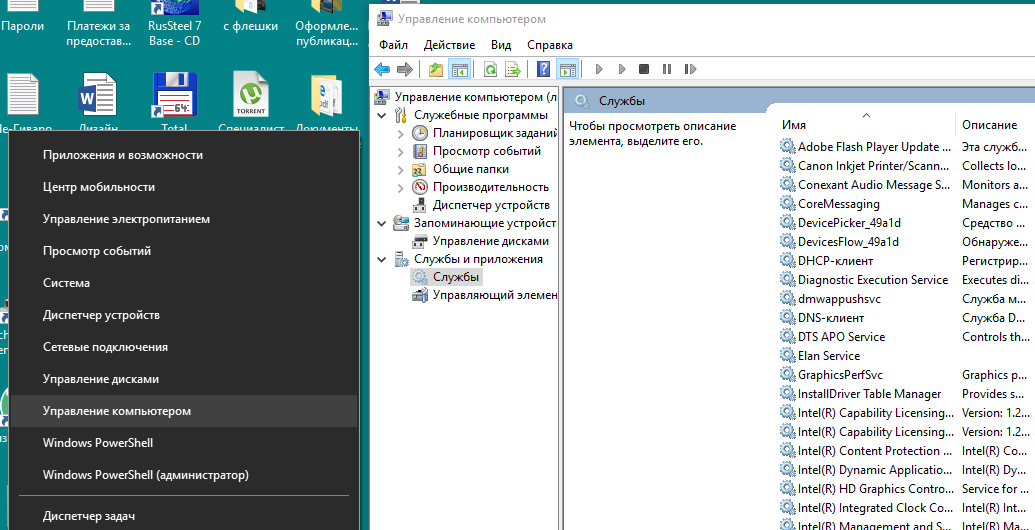
В Административной панели процессов операционной системы Windows 10 отключаем не нужные службы исходя их указанного ниже описания для процессов, которые можно отключить:
Какие процессы можно отключить в Windows 10
- Dmwappushservice. Используется в маршрутизации push-сообщений. Функция телеметрии. Отключаем.
- Machine Debug Manager. Встроенное средство для программистов.Отключаем.
- NVIDIA Stereoscopic 3D Driver Service. Служба видеокарт NVIDIA, можно отключить, если не используете 3D стерео изображения.
- NVIDIA Streamer Service. Использует мощность видеокарт GeForce® GTX™, чтобы передавать игры с вашего ПК на устройство SHIELD. Самое распространенное применение — игра в компьютерные игры на экране телевизора.
- Служба общего доступа к портам Net.Tcp. Про эту службу долго рассказывать. По умолчанию служба отключена.
- Служба помощника по совместимости программ.
- NVIDIA Streamer Network Service.
- Superfetch. Отключайте, если используете SSD диск.
- Windows Search. Служба помогает искать файлы в Виндовс. Отключаем, если не пользуетесь.
- Биометрическая служба Windows. Биометрические данные.
- Брандмауэр. Встроенный антивирус Windows. Отключаем, если используем сторонний антивирус. Я не рекомендую этот пункт отключать. Но и использовать платные антивирусы я не рекомендую. Почему я так делаю, я описал в статье — Встроенный антивирус Windows.
- Браузер компьютеров. Сетевая служба. Неактуально, если работаете только с одним ПК в сети.
- Беспроводная настройка. Отвечает за работоспособность Wi-Fi соединения.
- Вторичный вход в систему. Используется при нескольких учетных записях. Я всегда отключаю.
- Служба регистрации ошибок Windows.
- Диспетчер печати. Отвечает за печать принтеров и плоттеров.
- Изоляция ключей CNG.
- Общий доступ к подключению к Интернету (ICS). Служба раздает Интернет другим устройствам. Я всегда отключаю эту функции на компьютере.
- Рабочие папки. Я отключаю этот процесс. Служба синхронизирует файлы и папки на всех устройствах пользователя.
- Сервер. Процесс контролирует доступ к общим файлам и принтерам. Эту службу на своем ПК я отключаю.
- Сетевая служба Xbox Live. Тут все понятно по названию. Отключаем, если не пользуемся Xbox-ом.
- Служба географического положения. Это служба GPS. Отключаем если не пользуемся навигатором.
- Служба данных датчиков.
- Служба датчиков.
- Служба записи компакт-дисков. Я всегда отключаю процесс ввиду того, что не пользуюсь компакт-дисками.
- Служба лицензий клиента (ClipSVC). Процесс отвечает за работу с магазином Windows. Отключаем.
- Служба загрузки изображений. Отвечает за сканирование документов. ОБычно я не отключаю, так как пользуюсь сканером.
- Службы Hyper-V:
- обмен данными. Механизм обмена данными между виртуальной машиной и ОС ПК. Неактуально, если не пользуетесь виртуальной машиной Hyper-V.
- Завершения работы в качестве гостя.
- Пульс.
- Сеансов виртуальных машин Hyper-V.
- Синхронизации времени.
- Обмена данными.
- Виртуализации удаленных рабочих столов Hyper-V.
- Служба наблюдения за датчиками. Наблюдение за различными датчиками.
- Служба шифрования дисков BitLocker. Если не пользуетесь шифрованием дисков, отключайте.
- Удаленный реестр. Позволяет пользователям вносить изменения в реестр компьютера через сеть. Всегда отключаю.
- Удостоверение приложения.
- Служба перечислителя переносных устройств. Обеспечивает возможность синхронизации и автоматическое воспроизведение файлов с переносных устройств. Также малоприменимая служба и ее можно отключить.
- Факс. Описание процесса понятно из названия. Отключаем..
- Функциональные возможности для подключенных пользователей и телеметрия. Относится к телеметрии — отключаем.
- Служба поддержки Bluetooth. Суть процесса ясна из названия. На ПК я всегда ее отключаю.
Все описанные выше процессы можно отключить без последствий для Windows. Эти процессы работают в фоновом режиме и всегда тратят ресурсы ПК, так что их отключение желательно.
Есть еще одна служба в Виндовс 10, которая значительно влияет на работоспособность ПК — это автоматическое обновление операционной системы. Служба запускается перед включением операционной системы и проверяет сетевые ресурсы на наличие файлов обновления. Процесс периодически повторяет попытки обновления во время работы. А еще, без уведомления, служба грузит сеть и процессор компьютер передавая пакеты обновлений соседним компьютерам.
Отключение автоматического обновления в Windows 10
Я рекомендую службу отключать. Обновить систему вы можете всегда с самого сайта компании Майкрософт в принудительном режиме. Отключение автоматического обновления Виндовс 10 возможно несколькими способами:
1.) Выключаем службу: Центр обновления … (рисунок ниже):

В поле «Тип запуска» выберете «Отключена», если этого не сделать, то служба автоматически запустится через 15 минут.
2.) Отключение автоматического обновления через политику безопасности. Способ доступен не всем. В релизах Windows 10 Домашняя и Для стран СНГ политики безопасности нет. В этих версия ОС при нажатии клавиш Win+R и наборе в строке gpedit.msc появится сообщение:
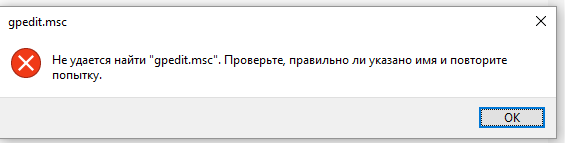
Не удается найти gpedit.msc. Проверьте, правильно ли указано имя и повторите попытку.
Конечно исправить ситуацию возможно, но это трудозатратно и неэффективно. Гораздо проще воспользоваться иными механизмами отключения автообновлений.
Для ОС Windows с доступной к редактированию политикой безопасности, требуется пройти несколько этапов:
- Нажимаем комбинацию клавиш Win+R набираем gpedit.msc и нажимаем ОК
- Открываем Конфигурация компьютера — Административные шаблоны — Компоненты Windows — Центр обновления Windows
- Находим в правом окне пункт Настройка автоматического обновления и открываем его двойным нажатием мышки.
- Выбираем Отключено и нажимаем применить (как на рисунке ниже)
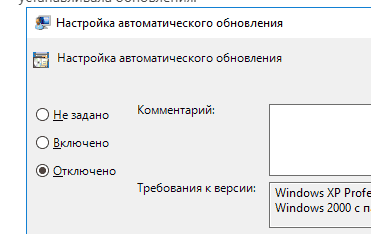

3.) Отключение за счет установки лимитного трафика для сетевых соединений. Чтобы сделать это, зайдите в Параметры — Сеть и Интернет — Wi-Fi, внизу нажимаем «Дополнительные параметры». Включите пункт Задать как лимитное подключение, как показано на фотографии:
Windows LTSB и LTSC — дистрибутив без дополнительных программ и служб
Для узкой аудитории клиентов в 2016 году компания Microsoft выпустила специальную корпоративную версию Windows — LTSB. Система предназначалась для стабильной работы оборудования, где не требуется дополнительный функционал и регулярные обновления. Оболочка представлял из себя полноценную операционную систему со всем необходимым, поэтому ее нельзя назвать урезанной версией. На ней без проблем работаю все программы, игры, подключаются принтеры и факсы. Enterprise версия была лишена рекламно — развлекательной начинки и обновления в ней запускались только в ручном режими. Не все обновления приходили для этой редакции, а только критические.
В 2018 году вышла новая версия корпоративный Windows — LTSC. Она базируется на Win10 сборка 1809 и является продолжательницей линейки LTSB. Старая версия более недоступна для скачивания с официального сайта Microsoft. Об особенностях этой оболочки я расскажу в отдельном материале, так как сборка заслуживает такого внимания. Ну а пока я не написал этой стать посмотрите информацию на официальном сайте Microsoft, там же можно ее скачать для использования. Ссылка — https://docs.microsoft.com/ru-ru/windows/whats-new/ltsc/ Первые 90 дней возможно бесплатное использование дистрибутива.

Надеюсь написанный материал будет полезен пользователям. Если есть вопросы — оставляйте их через комментарии к материалу. Всем удачи!